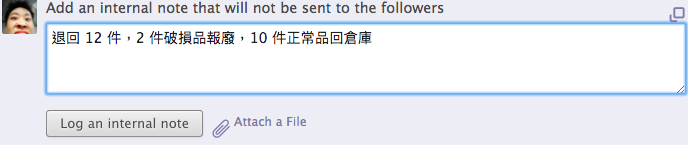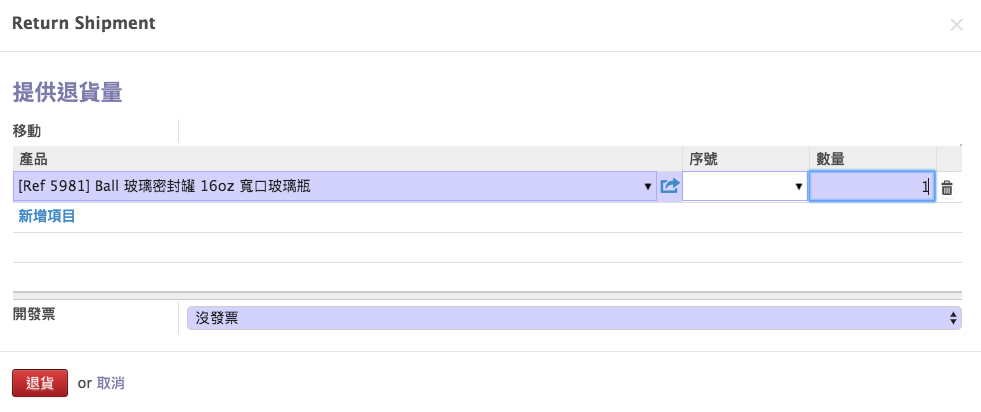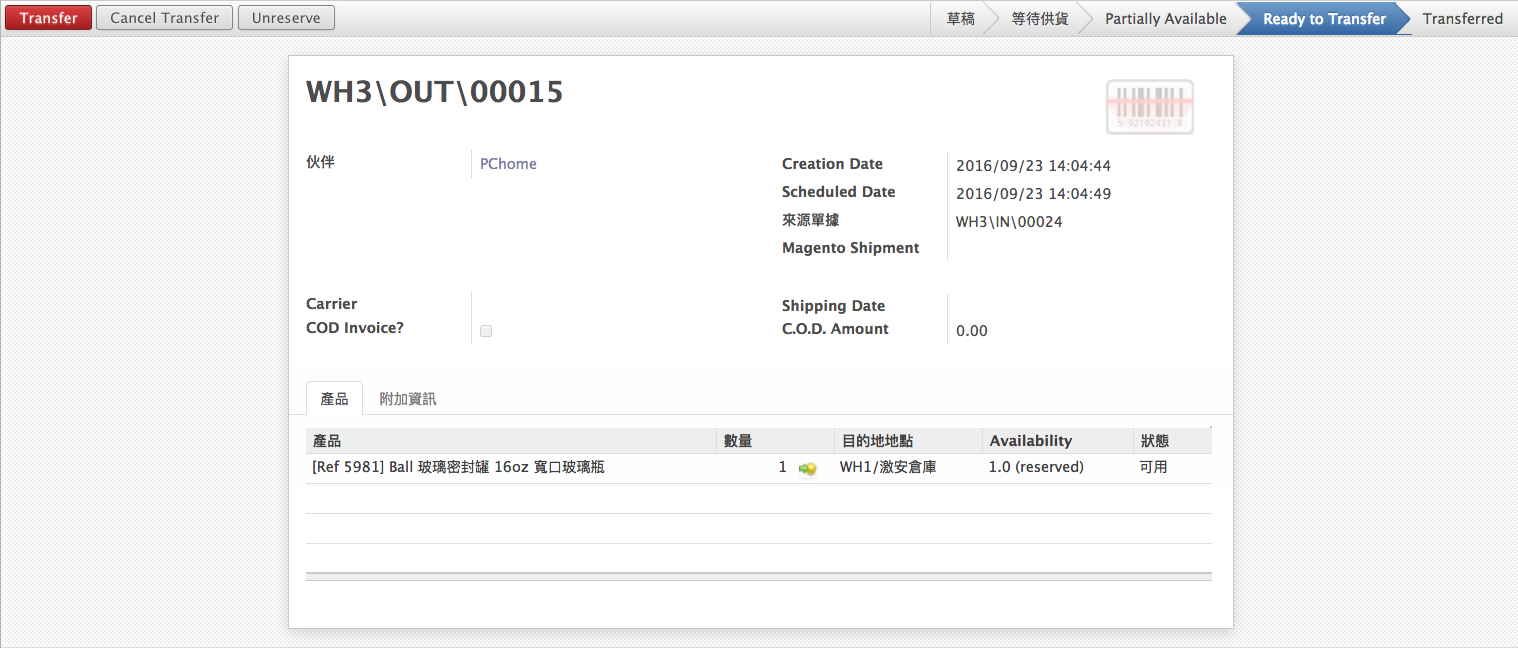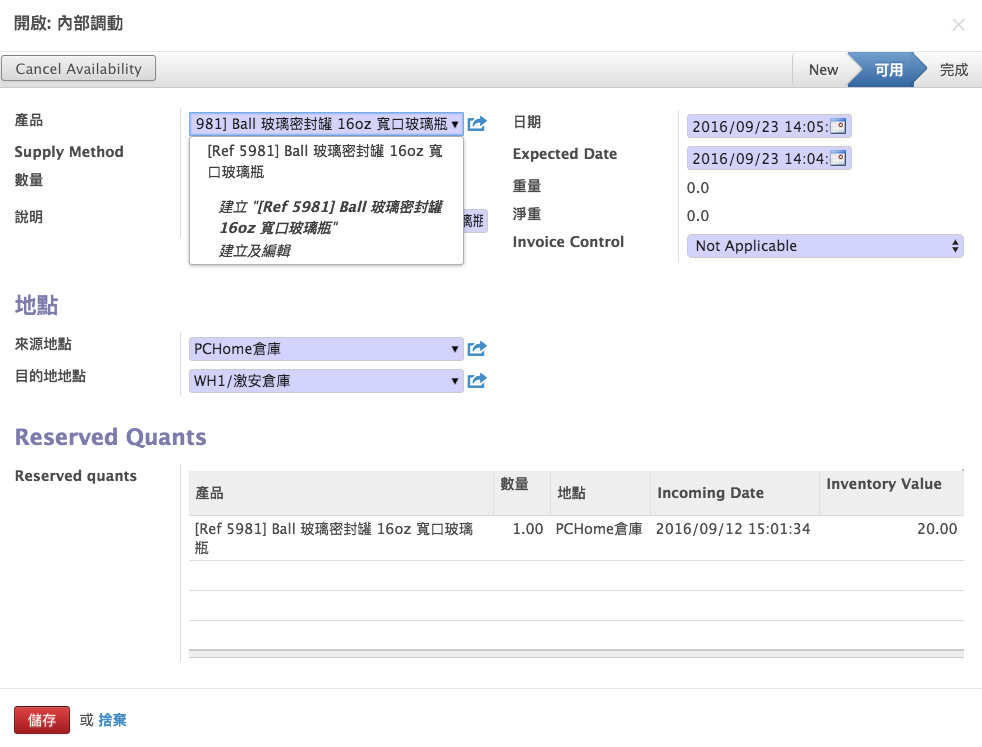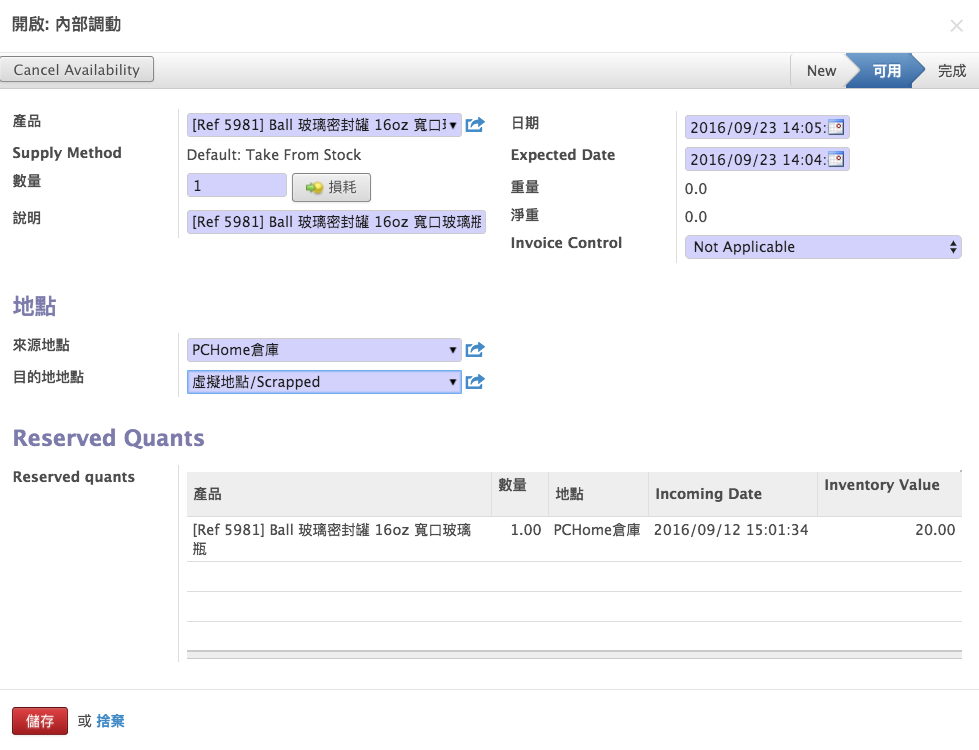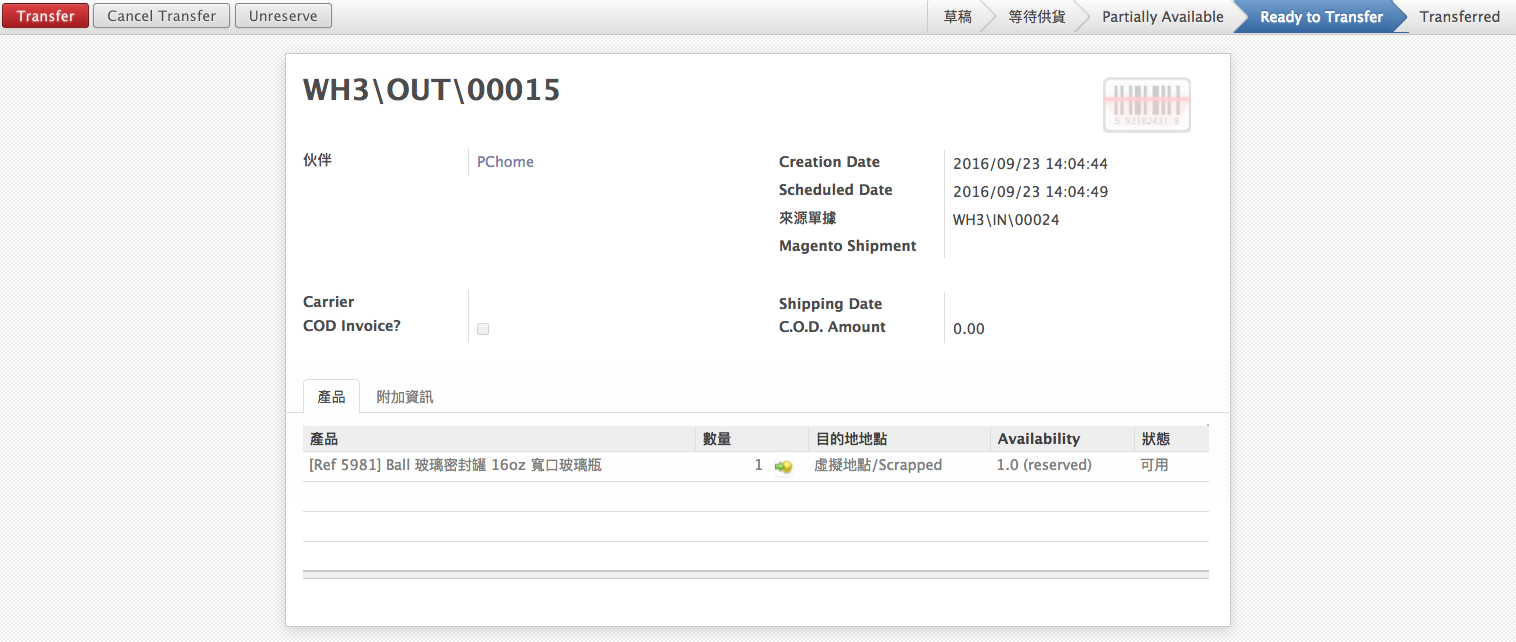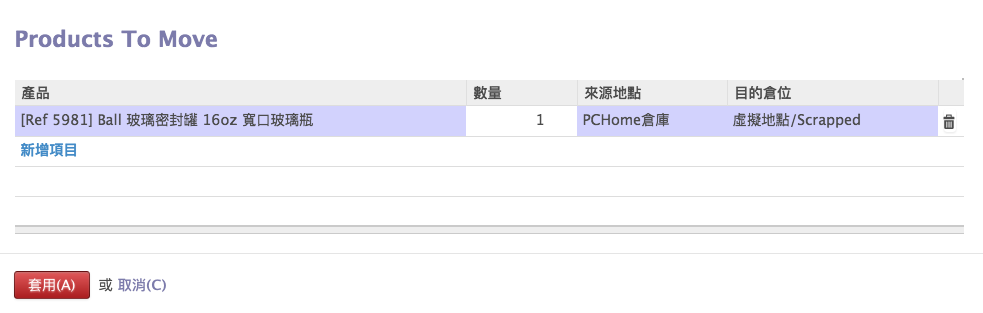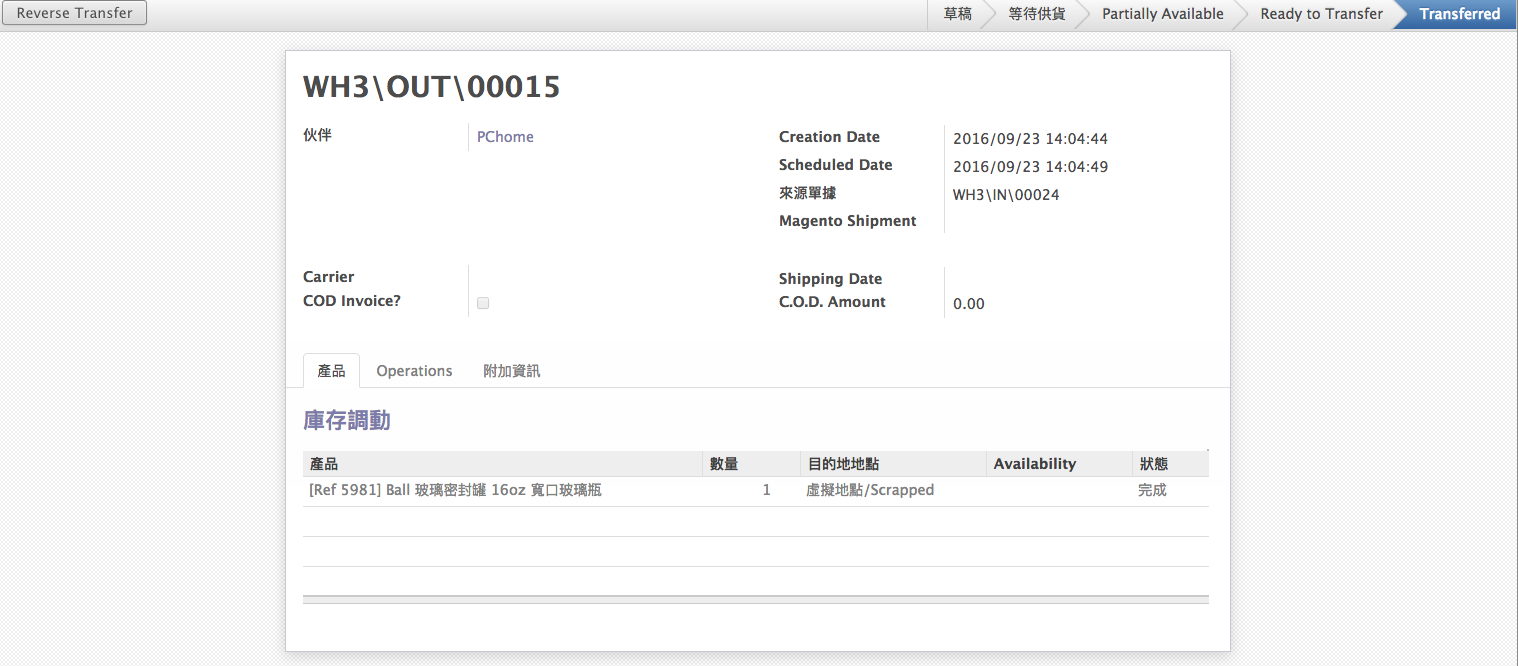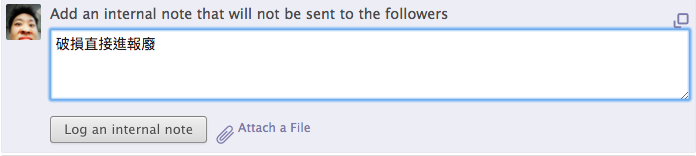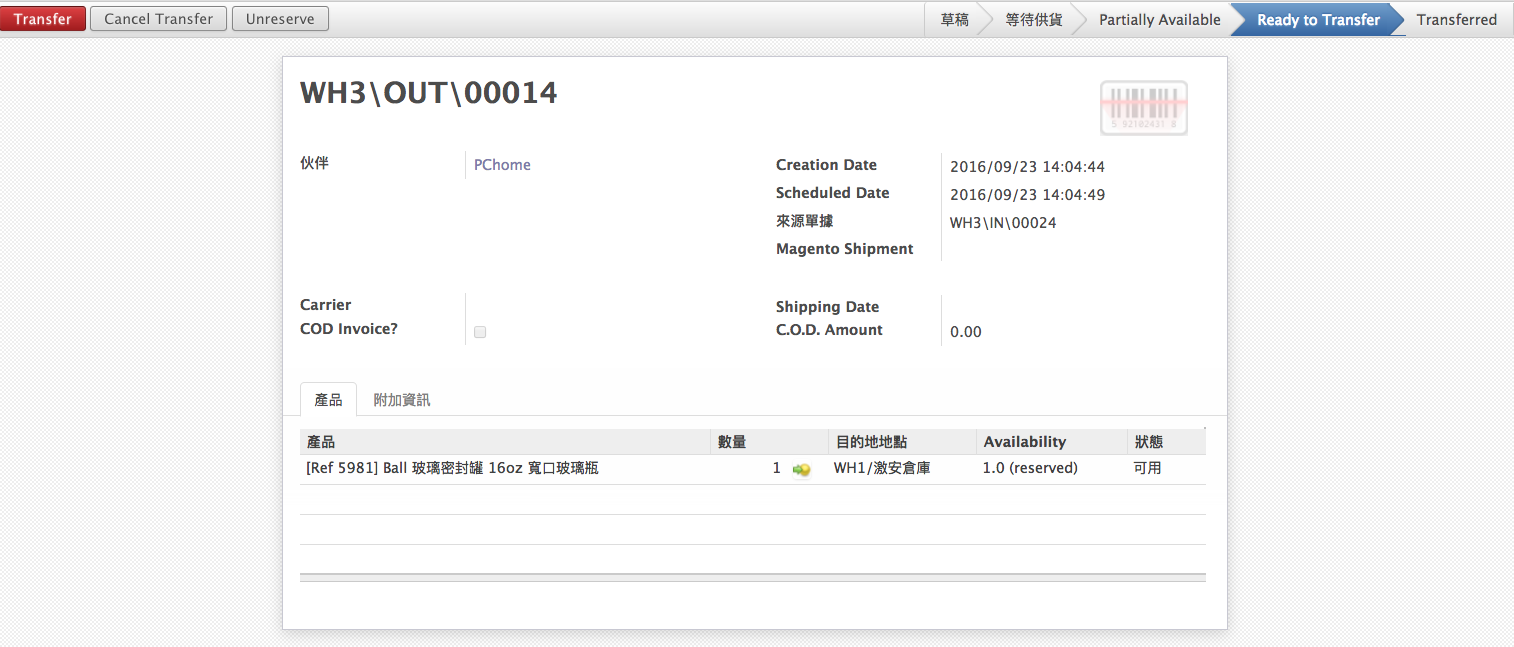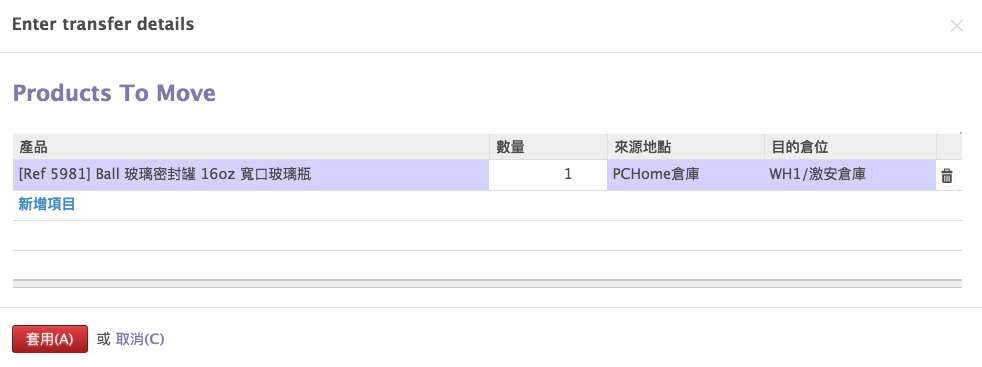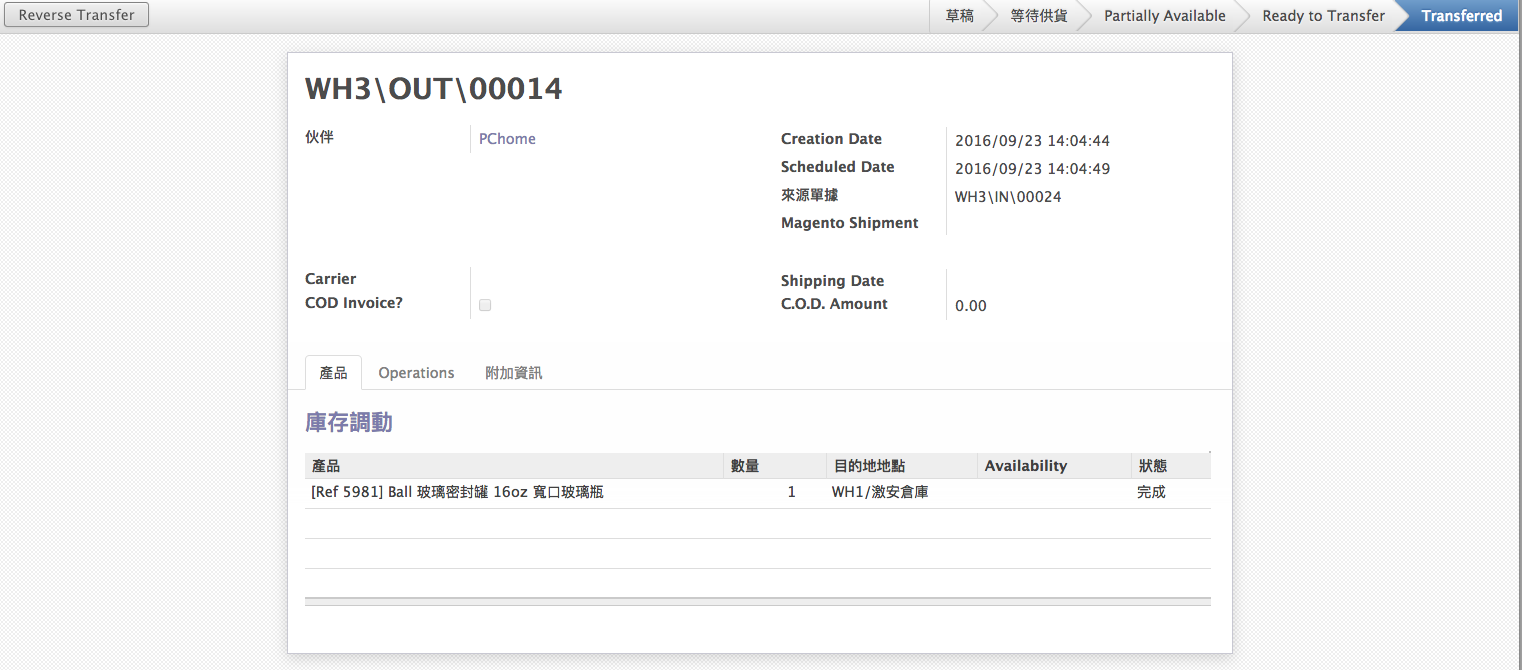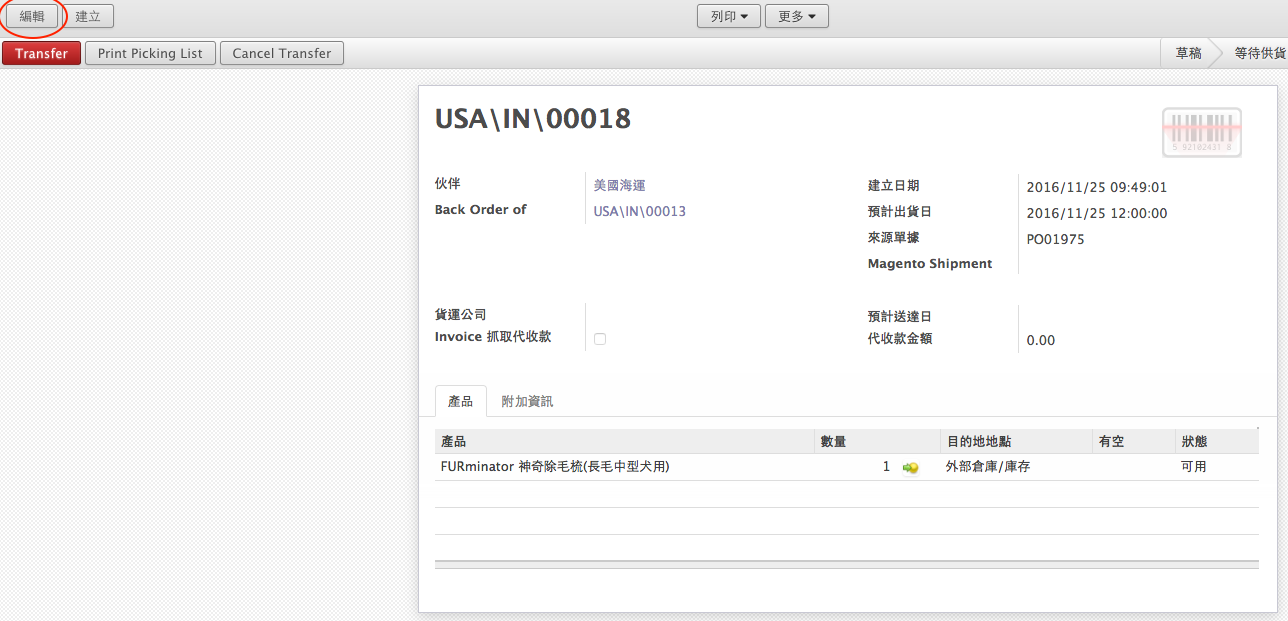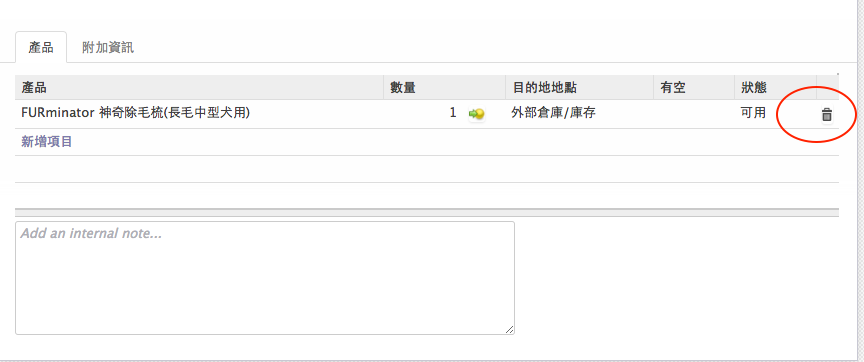出貨後,有各種原因要退貨回倉庫(故障、破損、不買了)
這次的範例是產品部分破損,2 個破損品直接入報廢倉,10 個正常品回倉庫
首先需要找到當初的出貨單,此圖為出貨 100 個玻璃瓶到 PCHOME
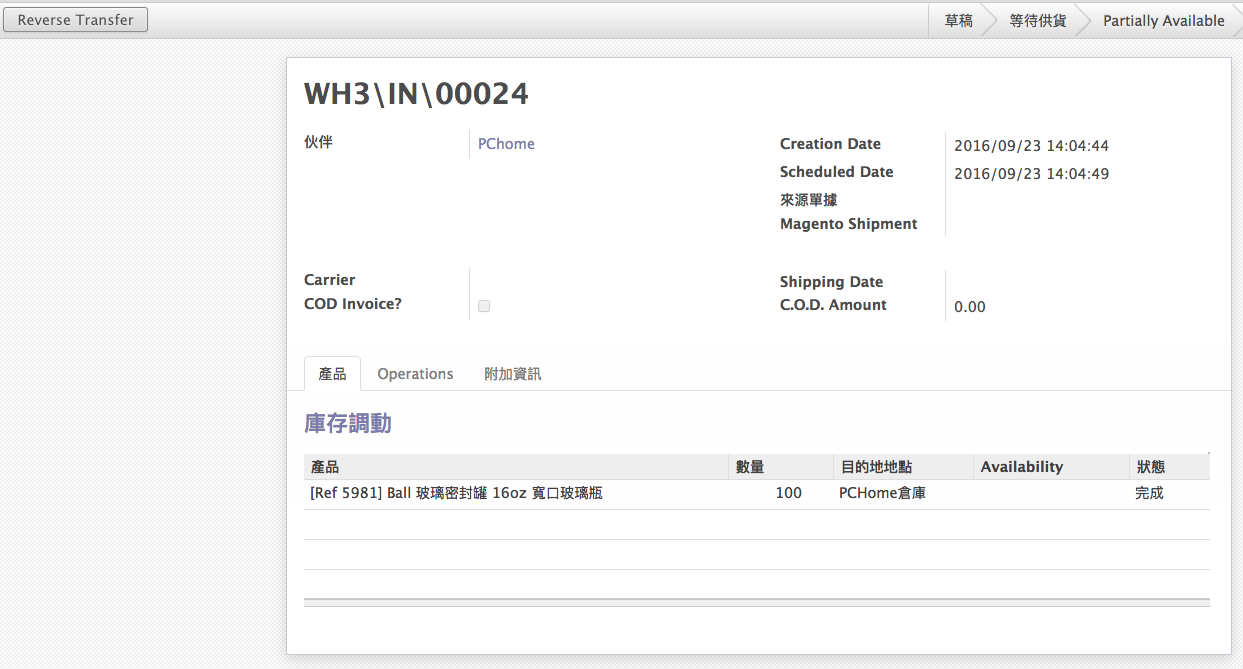
點選左上角的『Reverse Transfer』之後,跳出退貨視窗,將數量修改為退回的數量(此例為 12 個)
開發票欄位,如果沒有牽扯到發票就選『沒發票』,有發票的話就需要退發票了
填寫好之後點選『退貨』
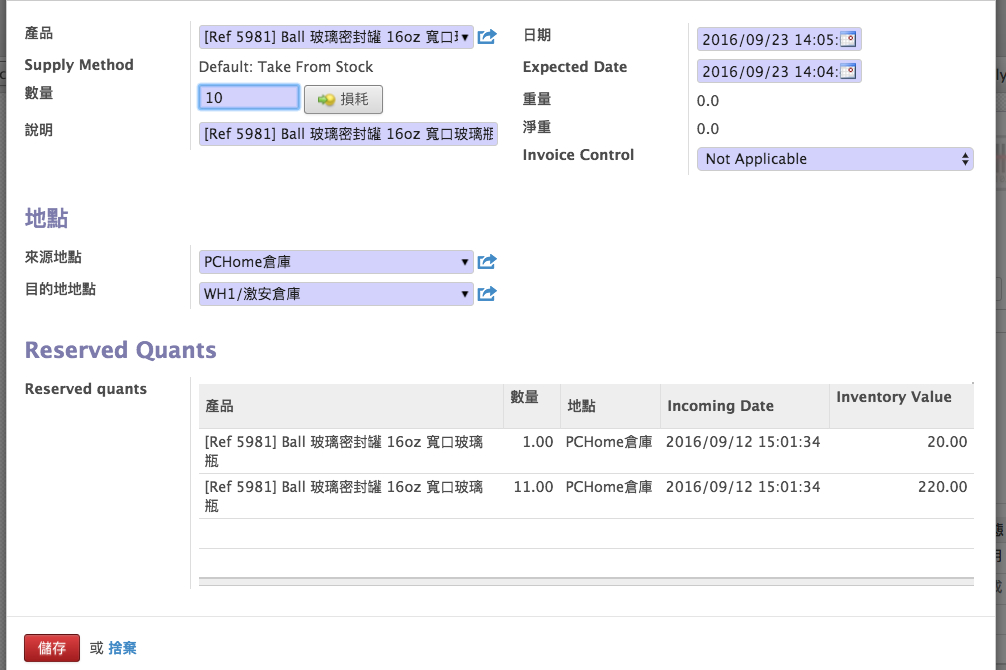
自動建立退貨單
![]()
點進去後,點選『編輯』,點選產品數量旁邊的圖形

跳出產品報廢視窗,修改『數量』為『 2 』後按下『報廢』
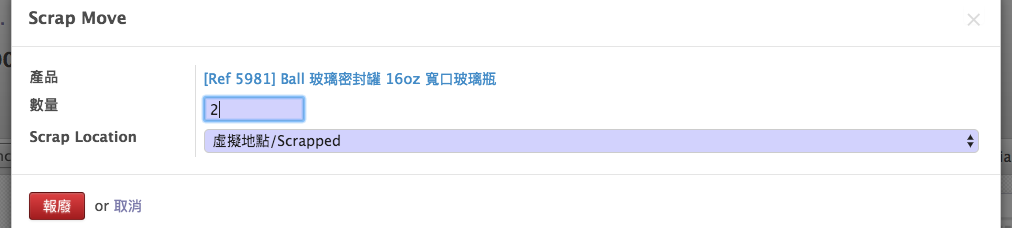
產品行多已完成報廢,接著編輯數量為『12個』的產品
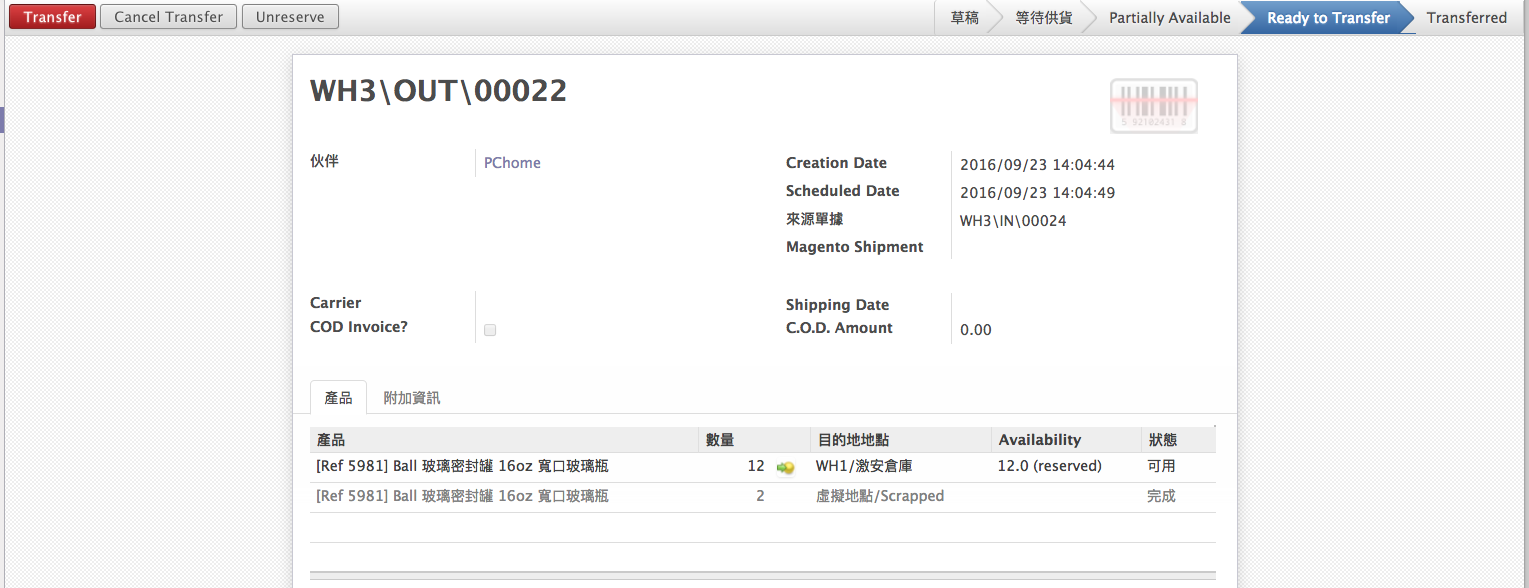
跳出確認視窗,修改『數量』為『 10 』
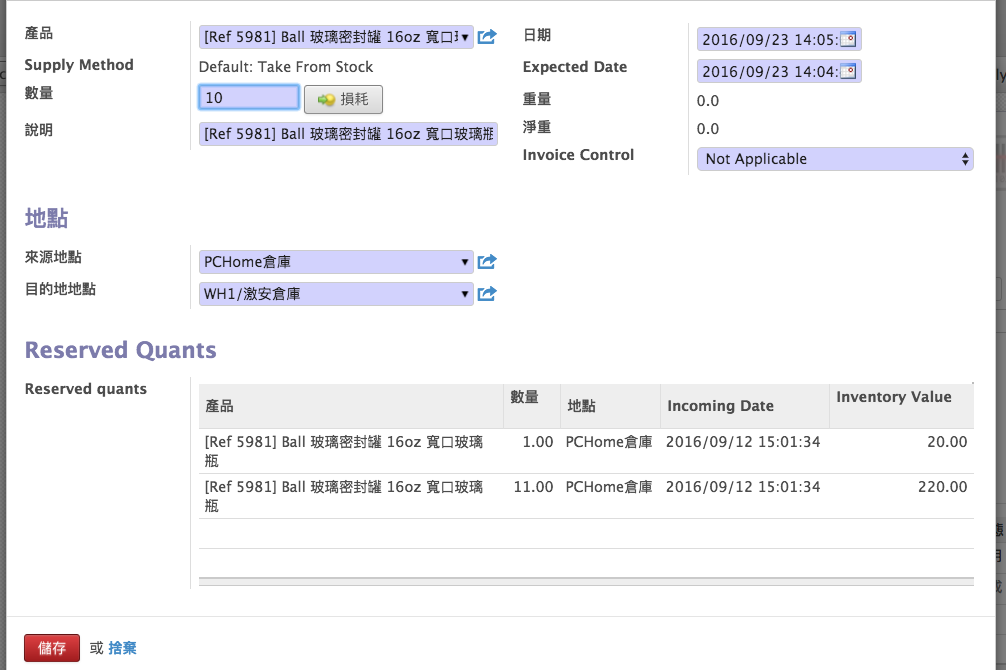
修改後馬上跳出警示訊息,大意是說:修改產品數量時,Odoo 將不會自動產生補貨單(Back Order)
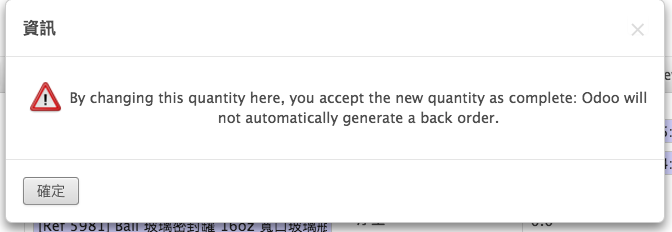
確定之後,點選『儲存』,會跳回退貨單
此處可以看到數量是 10 ,但是有 12 個已保留 (reserved)

點選左上方的『Unreserve』(取消保留)解除鎖定
![]()
再點選左上方的『Check Availability』檢查可供貨量
![]()
再點選左上方的『Transfer』進行交貨
![]()
跳出確認視窗,確認『數量』『來源地點』『目的倉位』都正確後,點選『套用』
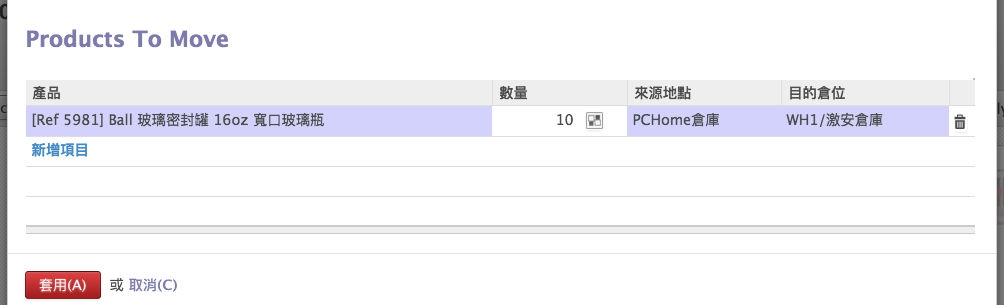
接下來可以看到已經退貨完成囉!兩件報廢,十件回倉庫
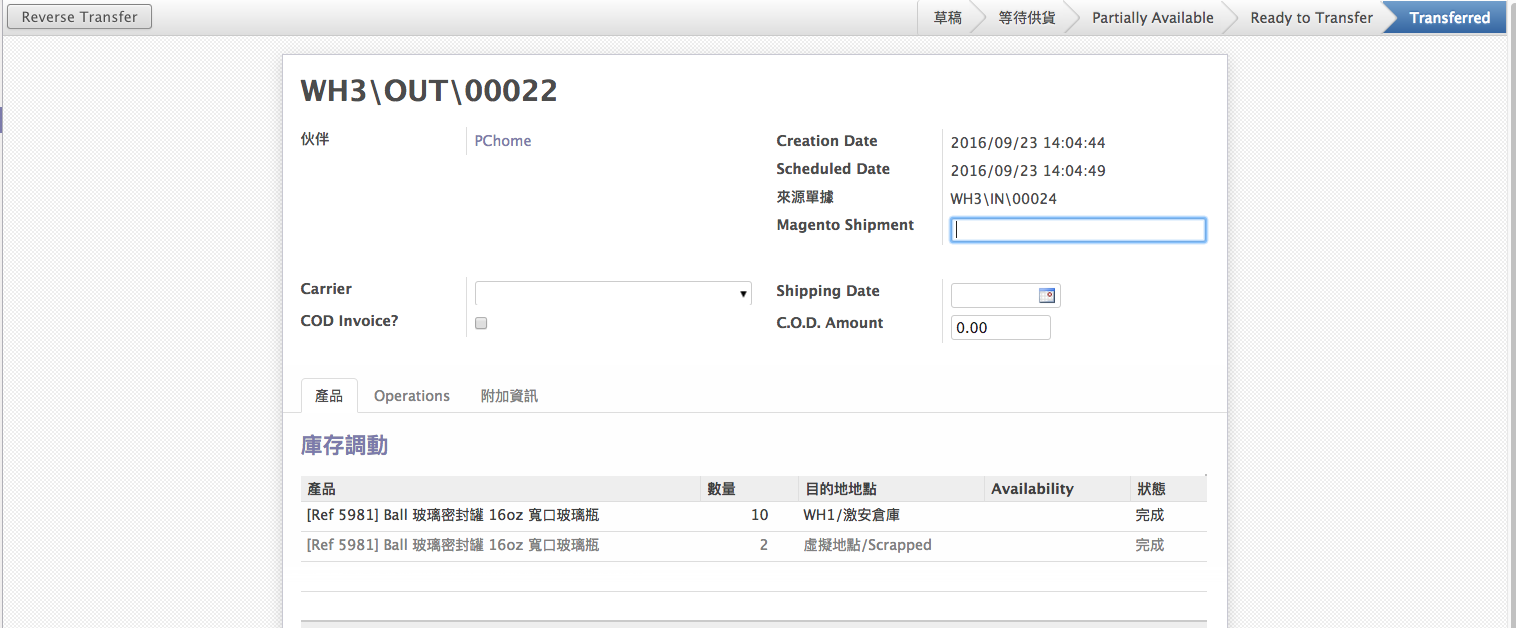
保持好習慣,在下方留下『內部備忘』記錄原因